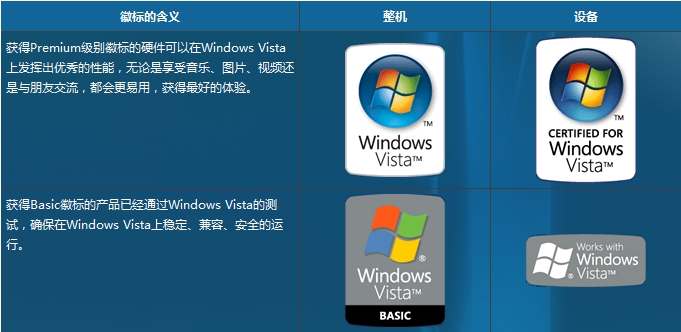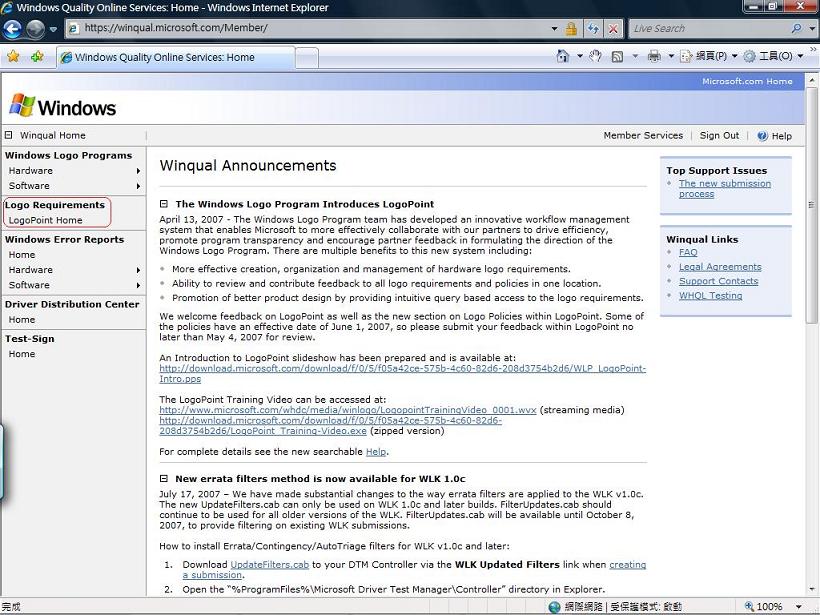DTM详细测试流程1:
- 在所有的DTM Client上安装要测试的设备和驱动,并共享其Windows目录。
- 准备要测试的DTM Client。
- 点击Explorer菜单/Job Monitor,右键$,点击Add Machine Pool建立新的 Machine pool,比如我的是WS2008,在MCU Policy标签添加与你要做的测试相应的dimensions,比如我的是Wdk/ConfigureUnclassified.
- 安装完Client后,在$/default pool里可以看见所有的已经安装的Client。把要进行测试的Client通过拖拽或者右键方式添加到新建的Machine Pool中,此时Client计算机的状态为Manule,右键Client计算机把其状态更改为Reset。
- 创建DTM Submisstion,这里以Unclassified Signature Tests为例。
- 在Studio,点击Explorers/ Device Console,选择View By Submission。在Submission下拉菜单中点击New Submission进入一个新的Submission的配置向导。
- 在Select OS列表选择与Client对应的名称,比如我的是Windows Server 2008 X64,点击Next。
- 在Select Category中选择要你要进行的测试的类别,比如我的是Device Submission,点击Next。
- 在Logo Program列表中选择你要进行的具体测试,比如我的是Unclassified,点击Next。
- 在Qualification窗口,选择Unclassified Signature,点击Next。
- 输入Submission的名称,并点击对应的Machine Pool,比如我的是Submission的名称是SSR,对应的machine pool是之前创建的WS2008,点击Next。
- 点击Browse按钮,通过网上邻居找到驱动的inf文件(这里就是为什么之前要在Client上配置共享的原因),也可以直接输入网络路径,一般都在//client/Windows/inf/xxx.inf.然后点击Load载入xxx.inf的相关信息,点击Finish。此时你可以在Available Devices处看见你的submission信息。
- 运行DTM测试Job。创建submission后,可以看到DTM给出的Jobs。
- 点击Explorers/ Device Console,选择View By Submission。在Submission下拉菜单中选择我们的submission。
- 勾选住所有需要进行的Job,点击Add Selected,然后点击Schedule Jobs,此时可以在Explorer /Job Monitor窗口看见这些Job已经开始运行。
- 如果测试遇到Fail的Job,也要用这样的方式来重新运行Job,不建议直接右键Job然后rerun。
- 生成DTM测试结果。
等待所有的DTM Job都运行完成并且都PASS以后就可以生成结果了。
- 点击Explorers/ Device Console,选择View By Submission。在下拉列表中选中你的submission。
- 点击后面的Status来查看状态,完全通过以后才进行下一步,否则提交给微软也过不了。
- 在左侧的Available Devices 下submission名称上右键,点击Create Submission Package生成一个.cpk文件。
DTM详细测试流程详解二
1、创建DTM工作池
打开DTM Stadio,进入Explorers/Job Monitor,右键单击右边的”$“符号,选择Add Machine Pool,创建一个工作池。Defult Pool和System千万别删除或擅动,否者不能正常测试。
2、设置DTM工作池
右键点击工作池,选择Properties,弹出属性设置框,根据测试需要在MCU plicy里面添加如“wdk\configureHardDiskDrive”到右边栏,点击ok。
3、在DTM工作池里添加测试客户端
安装DTM 客户端之前,要保证需要测试的驱动都全部安装完毕,并且能正常使用,能实现所需功能;安装好客户端后,在Defult Pool里面就出现所安装的客户端计算机名。左键拖动客服端到测试池里面,添加完成。
4、DTM测试初始化
右键点击客户端,在弹出栏选择Change Status/Reset,等待客户端运行状态为“Running”,继续等待客户端运行状态为“Ready”,初始化完成。在初始化之前,要确保工作池的Properties的MCU Plicy所测试的项目已添加。
5、选择DTM测试驱动项目
打开Explorers/Device Console到Device Console窗口,Data Store选择服务端,Machine Pool选择测试池,View by表示以什么方式显示测试项目,
A.选择Machine,显示初始化好的客户端,展开客户端,列出来的是客户机所有的驱动程序,选择要测试的驱动程序,选择VHD SCSI Controller,读取相关测试项,全部打勾,或者选择需要测试的打勾,按左下角的Add Selected添加到工作安排里面,最后点击右下角Schedule Jobs,将安排好的任务添加到测试池。回到Job Monitor,点击一下测试池,就可以看到添加好的任务,等待测试。
B.选择submission,点击New Submission下拉框里面的New Submission,5秒之内弹出一个对话框,选择测试客户端的操作系统类型, 下一步; 选择Divece Submission, 下一步; 选择与初始化相对应的测试项目, 下一步;选Basic, 下一步;选择测试池,然后为Submission取名,下一步;点击Browse,在弹出的对话框中找到所安装的驱动的安装包路径,选择所装驱动的inf文件,点击Load,下一步;选择Bus总线类型,我们选择SCSI;完成。在这里也可能会多出几个步骤,视测试的驱动而定。点击Finish。 Available Devices栏出现了要测试的驱动,点击这个驱动,右边Available Jobs出现了要测试的相关测试项,全部打勾或者部分打勾,按左下角的Add Selected添加到工作安排里面,最后点击右下角Schedule Jobs,将安排好的任务添加到测试池。回到Job Monitor,点击一下测试池,就可以看到添加好的任务,等待测试。
6、DTM测试结果
测试完成之后,到Device Console窗口,选择读取或者刷新所测试的Submission,将鼠标放在Available Devices点击右键,选择Create Submission Package...,储存的Package就是要提交给微软的测试包之一。
7、浏览DTM结果
打开微软的DTM Log Viewer,将存储的Package导入,就可以查看测试结果了。